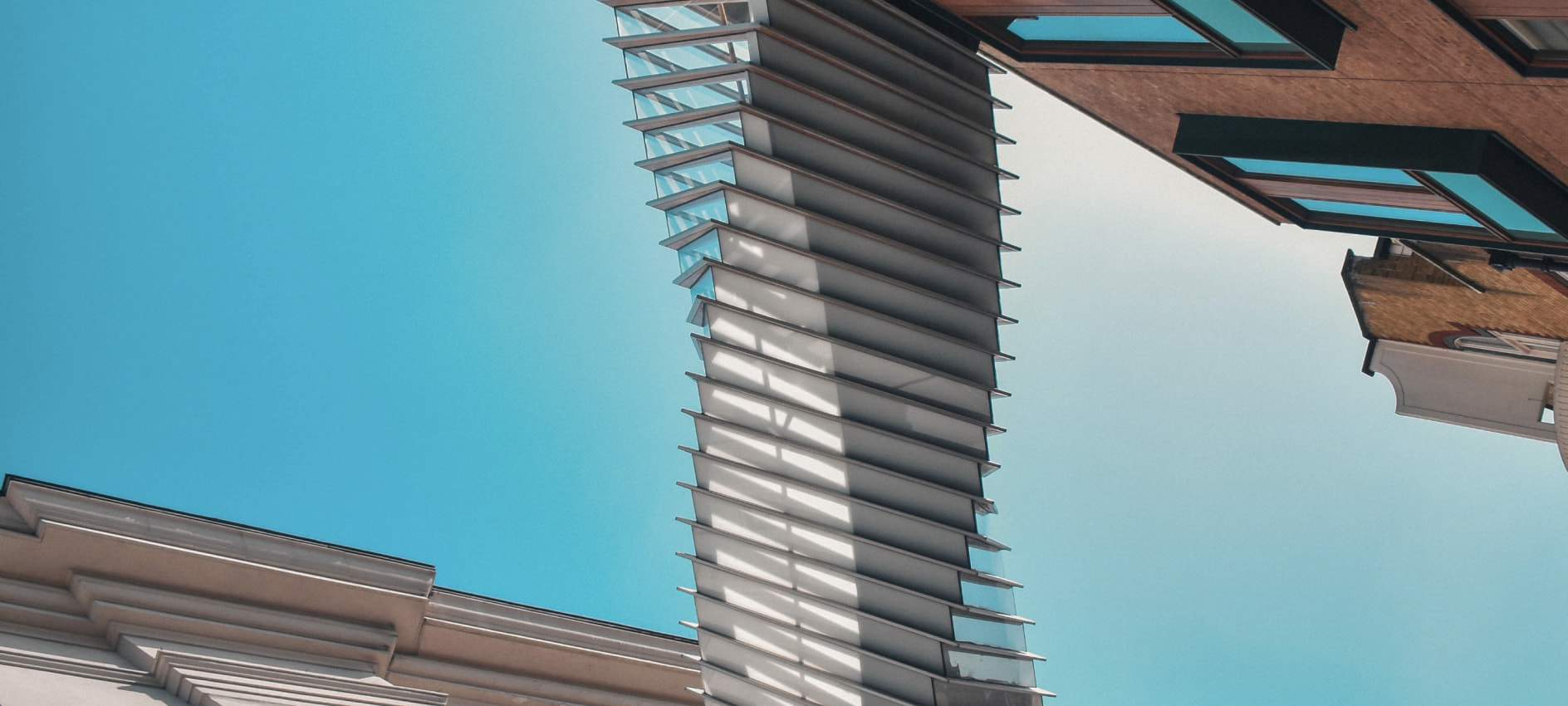To understand why Figma is the best design tool for our company, you have to understand what we do. As a designer, I’ve been crafting digital experiences for the past ten years, having contributed to the growth of companies such as Hopper, Lightspeed, and Breather, among others. Throughout this journey, I’ve had the opportunity to meet the most talented designers, engineers, growth marketers, and build a world-class team to develop startups worldwide. We call this team Narative.
Narative is a studio based in 3 different cities around the world; so right off the bat we’re already facing a challenge; geography.
We came across Figma a few weeks before engaging in our first project. It’s worth noting that, I’ve been using Sketch for several years before Narative, and getting out of your comfort zone can be scary.
Just thinking about re-learning a new tool, transferring past designs, plugins and projects I’ve been working on for years, started to give me anxiety. Luckily, the transition was more than natural. Working on Figma was second-nature and, two weeks in, it became my daily driver. In three weeks, I became a fan, and today I am probably an advocate. Here are eight reasons why.
Easy migration
Not much to say here. You literally just have to copy your art-boards — or as they call it, frames — then paste them into Figma. Simple as that. The platform is very forgiving and prepared for transitions.
Zero file management
What does that mean? Sketch, Framer, Adobe XD or even Photoshop are native apps where you inherently need to save your work. Some tools have auto-save, of course, but you still end up with hundreds of megabytes and even gigabytes on your drive. And yes, if you lose your disk, break your computer somehow, or have your dog eat your SSD, you will lose your files completely.
Not with Figma. Not having to command+s is a big deal. Figma is a web-based software, meaning you never need to upload, download, or worry about versions again. Imagine a Google Docs for design, keeping all my projects organized in one app, in the cloud. One single source of truth for design files.
I probably saved more than 30GB of disk space by migrating my projects to Figma, and now I can access them from anywhere.
Figma is platform-agnostic
One of the best features of a web-based software is the fact you’re no longer stuck with an operating system. You can run it right from the browser or from their native app, that’s essentially a wrapper. I’m able to seamlessly start a project on my iMac Pro at my home office, and continue on my Surface Book 2 on the go. That’s huge.
Additionally, you’ll always have the latest version, with no need to download painful software updates. The “cloud” is finally making sense in 2018.
Performance
You may be thinking that running a full-fledged design app from the web has huge performance drawbacks. I thought the same, but was I ever wrong.
I’ve always had full-spec computers running Sketch, still, ever so often I’d run into performance hiccups or memory drainage. That’s never happened with Figma, which is pretty magical.
I continually forget that I’m running a huge project in a “webpage”, and as soon as I remember, it always blows my mind because of how fast it is. Components and styles This is a feature that most product design tools have, but for some reason, it’s slightly more polished on Figma.
At Narative, as we constantly change projects, styles and teams, one of the best ways for us to keep in sync is by publishing components. Even in different projects, or “files”, we can load components and libraries from previous projects, allowing us to be extremely efficient and consistent.
Building components such as buttons, modals, and form fields is awesome. Say you build 30 pages using one single library of components, and if you ever decide to update the style of a button from this library, for example, you simply update the master and, voilà — all 30 pages will have the brand new and updated button.
Our engineers love it
From an engineering perspective, it’s extremely efficient having our projects centralized in one platform. In the past, every time I updated a project, I had to manually sync my designs through a plugin into a third-party “inspection” platform where engineers would have access to. Although this method works, it’s not ideal in a fast-paced project development.
With Figma, engineers see changes in real time, allowing them to participate in every step of the project, from wireframes to design.
Design Programmatically is key for us, so our engineers can simultaneously work on developing components while us, designers, progress with the design creation and copywriters progress with content. We essentially have all of the tools we need to create dynamic, digital products in one place.
Tabs!
One of my favourite features, and probably something I took for granted in the past is the ability to open projects in tabs.
And damn. It’s fast. And damn. It’s fast. Like a browser, the Figma app allows you to have several tabs open so you can jump back and forth between pages rather than having multiple windows messing up your desktop. I probably increased my efficiency by 50% or more being able to have several projects open, without eating my RAM alive.
Power to our team
Back to my initial point, collaboration is key for a company like Narative. Especially with a team overseas. Working on Figma, however, regardless of where you are in the world, it’s like working right next to each other.
It’s tough to express just how efficient we’ve become, with everyone having access to one single file, at the same time. I design simultaneously with our copywriter, while our developer watches our progress, providing relevant comments. Again, it’s magical. Exporting images, SVGs, colors, and even CSS styles, is as simple as right-clicking and copying.
Conclusion
Figma is not only a full-fledged design tool but the best I’ve used in years. It speaks volumes regarding just how much its creators considered the future.
Witnessing forward-thinking products is not only refreshing but extremely inspirational to know there are teams working hard to support companies such as Narative to succeed. From drafting our first ideas to real prototypes, all while reducing the friction of turning visual concepts into code.
If you’re still not sure, you should definitely try it out. It’s free.
|
|
This is another paragraph after the code block.
This is a secondary heading
|
|
At Narative, we’ve been fans of Gatsby from day one, using it to build performant and flexible products for both clients and ourselves. With the growing community interest in Gatsby, we hope to create more resources that make it easier for anyone to grasp the power of this incredible tool.
In this article I’ll explain how Gatsby’s lifecycle works and what the Gatsby specific files are for.
One of the challenges I had when learning Gatsby was trying to understand the Gatsby lifecycle. React introduced me to the concept of a Component Lifecycle, but when I started learning Gatsby I felt at a loss again. I remember looking through example repositories and seeing Gatsby specific files in every project and thinking to myself, “What are these files for? Why are gatsby-node.js, gatsby-browser.js, and gatsby-ssr.js generated in the default starter kit? Can I really delete these files?”
In this article I’ll explain the how Gatsby’s lifecycle works and what the Gatsby specific files are for.
How does Gatsby work?
To understand what these files are for, we must first understand how Gatsby works. Gatsby is a static site generator that pulls data from sources you provide and generates a website/app for you.
Gatsby requires Node to be installed to run the Bootstrap and Build sequences. Under the hood, Gatsby uses Webpack to build and start a development server amongst other things.
Step 1
During the Bootstrap sequence, which occurs every time you run $ gatsby develop, there are about 20 events that fire ranging from validating your gatsby-config.js to building the data schemas and pages for your site. For example, the Bootstrap sequence is where Gatsby will create pages. If you want an in depth look of all 20 Bootstrap steps Swyx shared a fantastic Gist that goes into more detail.
Step 2
The Build sequence is very similar to the Bootstrap sequence, except it’s run with production optimizations and will output static files ready for deployment. Think of it as building your React application in production mode vs development.
Step 3
And finally, once the generated files are deployed, Gatsby lives in the browser. Gatsby cleverly generates a static website that turns into a web app after initial load, which extends the lifecycle to the browser.
What’s important to remember is that Gatsby’s lifecycle can be aggregated into 3 main sequences:
- Bootstrap
- Build
- Browser
- These three sequences makeup the Gatsby lifecycle.
Parts of the lifecycle are visible when running $ gatsby develop A peak into the Gatsby lifecycle when running $ gatsby develop A peak into the Gatsby lifecycle when running $ gatsby develop If you’re familiar with React and the component lifecycle, Gatsby’s lifecycle is almost the same concept. Just like React’s lifecycle, Gatsby exposes hooks for developers to build on top of. Those lifecycle hooks are accessed through Gatsby specific files such as gatsby-node.js, gatsby-browser.js and gatsby-ssr.js.
What are the Gatsby specific files for? gatsby-config.js A place to put all your site configurations such as plugins, metadata, and polyfills. This file is the blueprint of your application and is where Gatsby really shines with its plugin system. When you run $ gatsby develop or $ gatsby build gatsby-config.js is the first file to be read and validated.
Most of your time spent in gatsby-config.js will likely revolve around source plugins, image plugins, offline support, styling options, and site metadata.
gatsby-node.js Gatsby runs a Node process when you develop or build your website and uses Webpack under the hood to spin up a development server with hot reloading. During the Node process Gatsby will load plugins, check the cache, bootstrap the website, build the data schema, create pages, and deal with some configuration and data management.
Everything that occurs during the Bootstrap and Build sequences occurs in gatsby-node.js. This means it’s the perfect place to create pages dynamically based off data from a source plugin or modify Gatsby’s Webpack or Babel configs.
For example, if you want to move some files manually, such as a Netlify _redirects file, a good place to do it is in your gatsby-node.js file at the onPostBuild lifecycle hook.
From experience, most of my time has revolved around handling data and building pages in gatsby-node.js. This file quickly becomes the piping of your entire website.
Examples of gatsby-node.js hooks:
- createPages
- onCreateBabelConfig
- onCreateWebpackConfig
- onPostBuild
- gatsby-ssr.js
When you think Server Side Rendering you think of a server that takes in requests and dynamically builds pages and sends it to the client. Gatsby doesn’t do that, but it does server side render — it generates all the pages during build time.
Naturally, gatsby-ssr.js allows developers to hook into that lifecycle. In my experience, most use cases revolve around injecting CSS, HTML, or Redux state information into the generated output. For example, if you need to insert third party scripts such as Analytics Tracking or a Pixel it can be done on the onRenderBody gatsby-ssr.js hook.
Examples of gatsby-ssr.js hooks:
- onPreRenderHTML
- onRenderBody
- replaceRenderer
- gatsby-browser.js
Gatsby is a static site that loads a dynamic application after initial load, which means you get the benefits of a static site in a web application. gatsby-browser.js provides convenient hooks to deal with app loading, route updates, service worker updates, scroll positioning, and more.
Everything that occurs after your static site has loaded can be hooked in gatsby-browser.js. For apps that I’ve built, gatsby-browser.js was mostly used for keeping track of routes, scroll positioning, and sending analytics events.
Examples of gatsby-browser.js hooks:
- onClientEntry
- onRouteUpdate
- onServiceWorkerInstalled
- registerServiceWorker
- shouldUpdateScroll
Conclusion
Gatsby is built with React at its core and shares a common API pattern, the lifecycle. This lifecycle gives developers access to key moments in their website’s process through specific hooks. For example, adding analytics can be achieved through the Browser lifecycle hook onClientEntry. Gatsby reserves specific filenames as an entry point to access every lifecycle; these files are named gatsby-node.js, gatsby-ssr.js and gatsby-browser.js.
Without the Gatsby lifecycle, it would be impossible to customize and modify your project beyond the base configuration, leaving developers with a rigid and poor developer experience. This power and flexibility has helped us build amazing web projects for clients like Hopper!
Gatsby is a staple within our engineering process at Narative, helping us help our clients build the products they’ve always dreamed of, and the ones they’re yet to dream up.